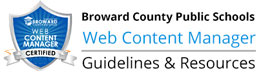- Home
- Resources
- News and Updates
- September Updates
News and Updates
Page Navigation
September 2024 - Updates for Departments and Schools
-
-
As we transition to the Finalsite platform, it is crucial for all Web Content Managers (WCMs) to participate and ensure that your school and department websites meet the new platform standards.
The following important action items must be completed by Friday, October 4.
Below are step-by-step instructions on how to update your site. Please complete the Updates Completion Form to confirm your website updates. This allows the team to track which sites have been completed.
Select each tab below to view the instructions.
-
- All WCMs - Delete Inactive Sections, Pages and Old Documents
- Schools Only - Remove Links to Legacy Systems
- Departments Only - Remove Legacy Systems
- Schools Only - Remove Booster Guidelines
- Schools Only - Deactivating the Back to School page
- All WCM's - Updates Completion Form
- All WCMs - Delete Inactive Sections, Pages and Old Documents
All WCMs - Delete Inactive Sections, Pages and Old Documents
-
Follow the steps below to delete inactive and hidden pages, and old documents from your department's web page or a school website.
Review and Delete Sections:
-
Please look over each channel to locate sections that are hidden. To verify what is visible on the website vs. what is hidden. Follow the steps below:
-
Step 1: List all of the Sections that are live on your website( See image on left)
-
Step 2: Compare the Sections List to what is listed on the backend for that Section ( See image on the right)
- Step 3: Once you identify the sections that are not displayed on your live site, Select DELETE under the Actions column, then type DELETE to remove the Section.
-
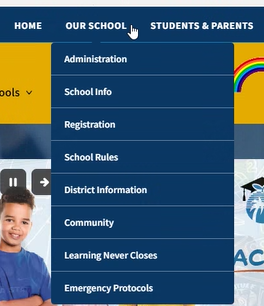
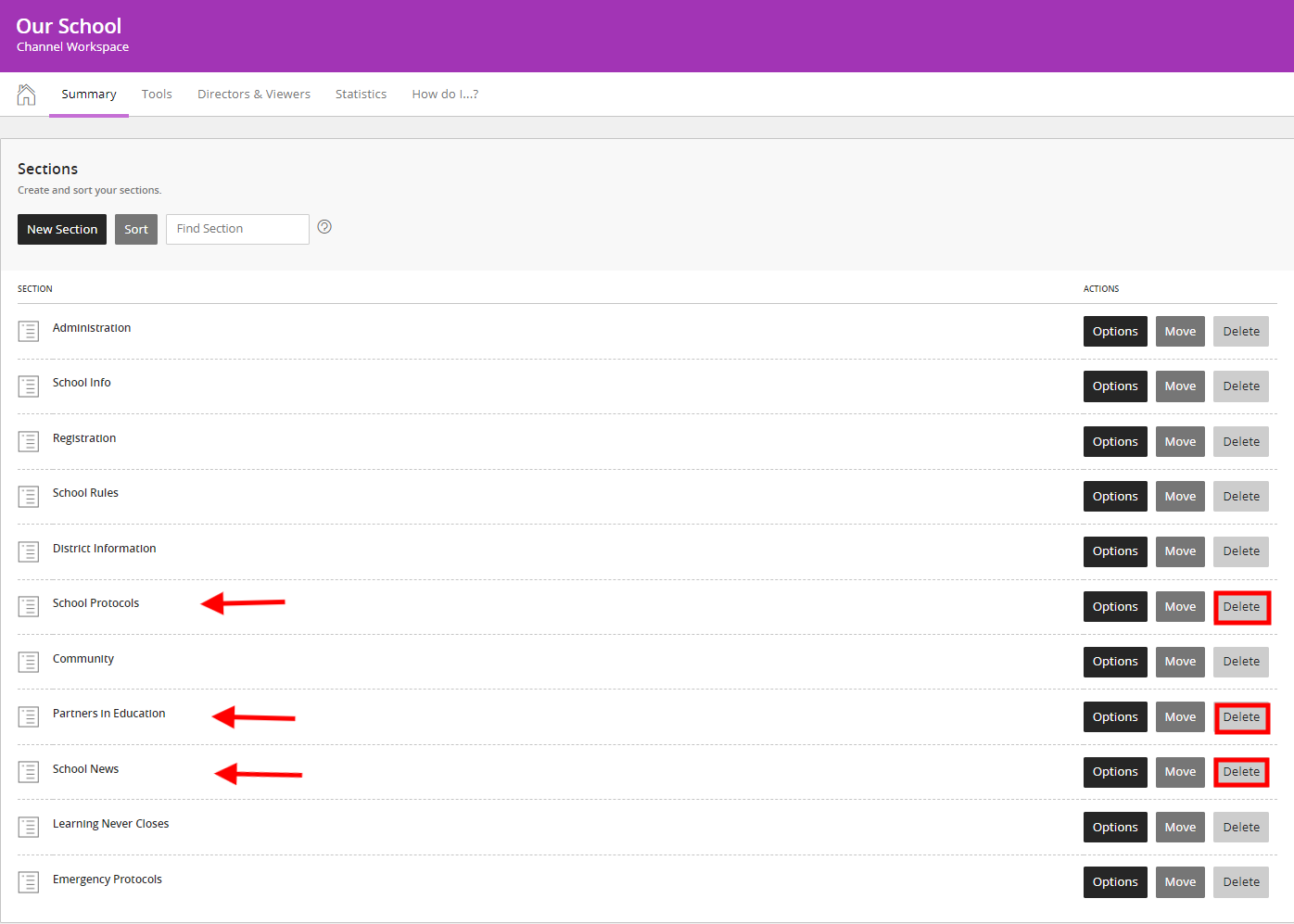
Review and Delete Inactive Pages
-
- Step 1: In the Site Manager open a Section to review the list of Pages
- Step 2: Identify ALL page that are marked INACTIVE
- Step 3: DELETE all the pages that are marked INACTIVE.
- Step 4: Select Actions for the INACTIVE page and click on DELETE.
- Step 5: Select DELETE and type DELETE to remove the Page.
- Step 1: In the Site Manager open a Section to review the list of Pages
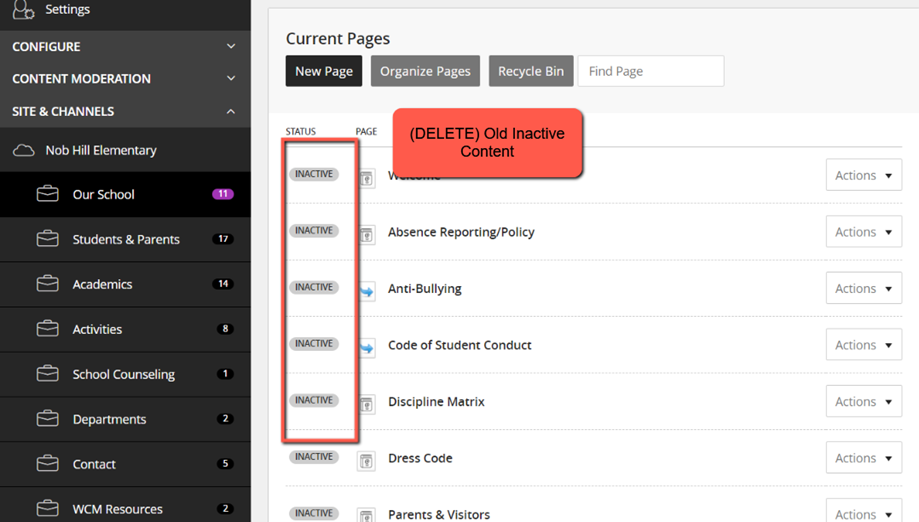
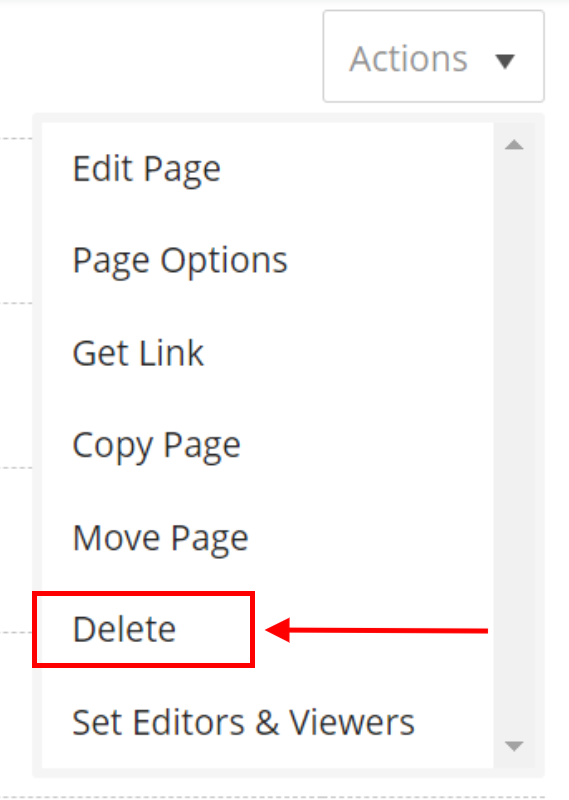
Remove Old Documents from the Files and Folders:
- Under each Channel (Our School, Students and Parents, Academics, Activities, and School Counseling) Select the Tools Tab from the top navigation bar or on the right of the page locate the Common Tools Section.
- Select File and Folders.
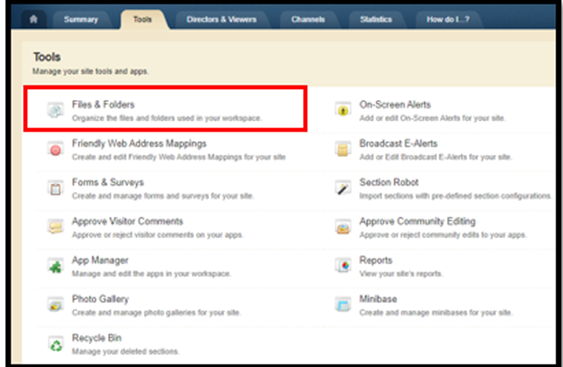
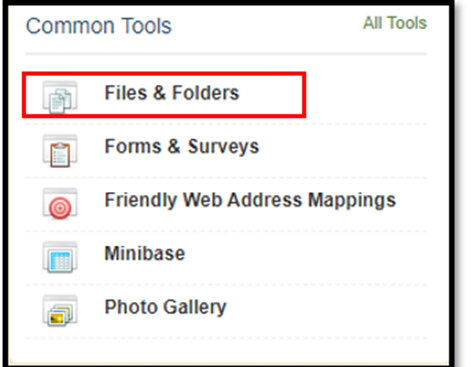
- Review the files and delete all old documents or images that are no longer displayed on your website.
- Select the More dropdown
- Click Delete and Select Yes from the Confirmation window.

-
-
- Schools Only - Remove Links to Legacy Systems
Schools Only - Remove Links to Legacy Systems
-
Step 1
Identify BCPS Legacy Systems
The following eight software are Legacy Systems no longer used within Broward County Public Schools:
- TERMS
- BASIS
- Virtual Counselor
- PCG (EdPlan)
- Pinnacle Gradebook
- Beep
- Naviance
Step 2
Delete Links to Legacy Systems from Channels
- Go to your school's website (no need to log into Schoolwires)
- Hover over each channel bar menu item (top navigation menu)
-

- Take note of all the links to the Legacy Systems (TERMS, BASIS, Virtual Counselor, PCG (EdPlan), Pinnacle Gradebook, Pinnacle, Beep, Naviance) under each Channel bar menu item
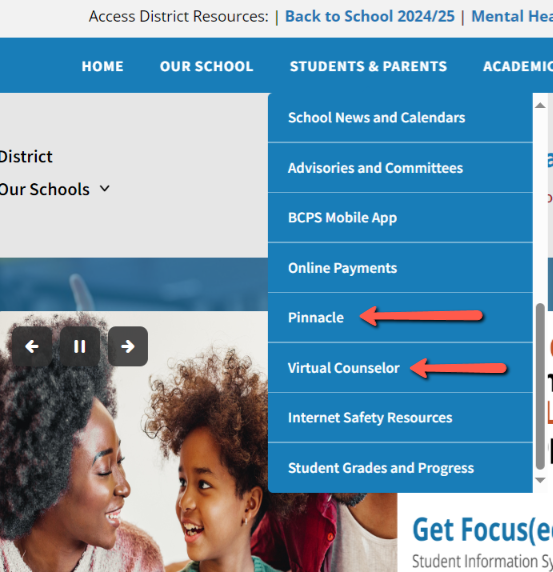
- If you have links to Legacy Systems in your Channels
- Log into Schoolwires
- Click on the Channel site workspace that had links to Legacy Systems
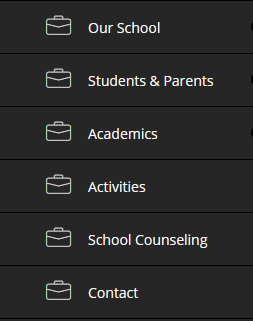
- DELETE the Legacy System sections
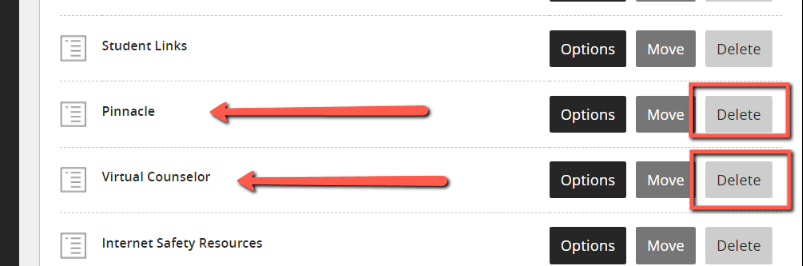
- Repeat for additional Channels that had links to Legacy Systems
Step 3
Create a Report of Legacy System Keywords and Links
- Log into the Site Improve Dashboard
- From your Site Improve Dashboard page, select Quality Assurance on the Left Panel
- Select Inventory under Quality Assurance
- Select Link Text under Inventory
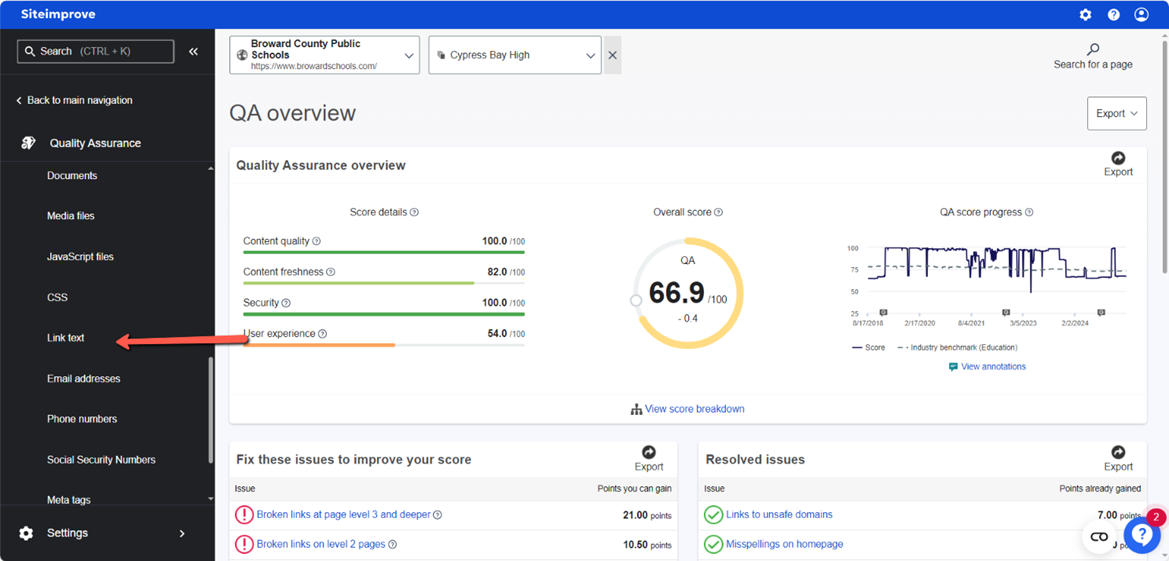
- Copy and paste each keyword below in the Search Box to the Right. (see image #6)
- TERMS
- BASIS
- Virtual Counselor
- PCG (EdPlan)
- Pinnacle Gradebook
- Pinnacle
- Beep
- Naviance
- Click the Magnifying Glass to search.
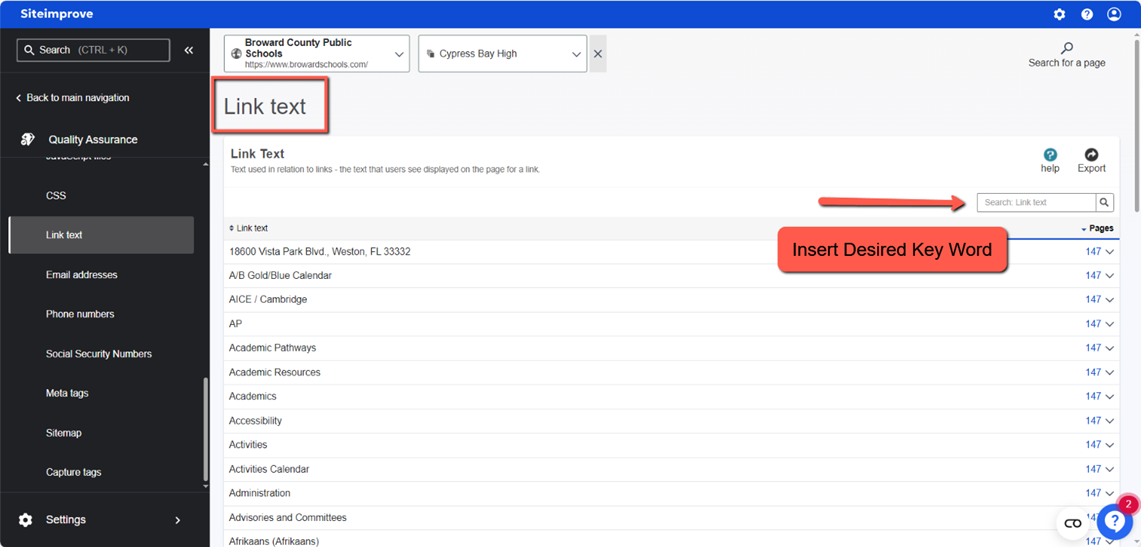
- The Results of the Search will appear on the Lower Panel. Select the Down Arrow on the right, and see the pages that have the keywords that are being searched.
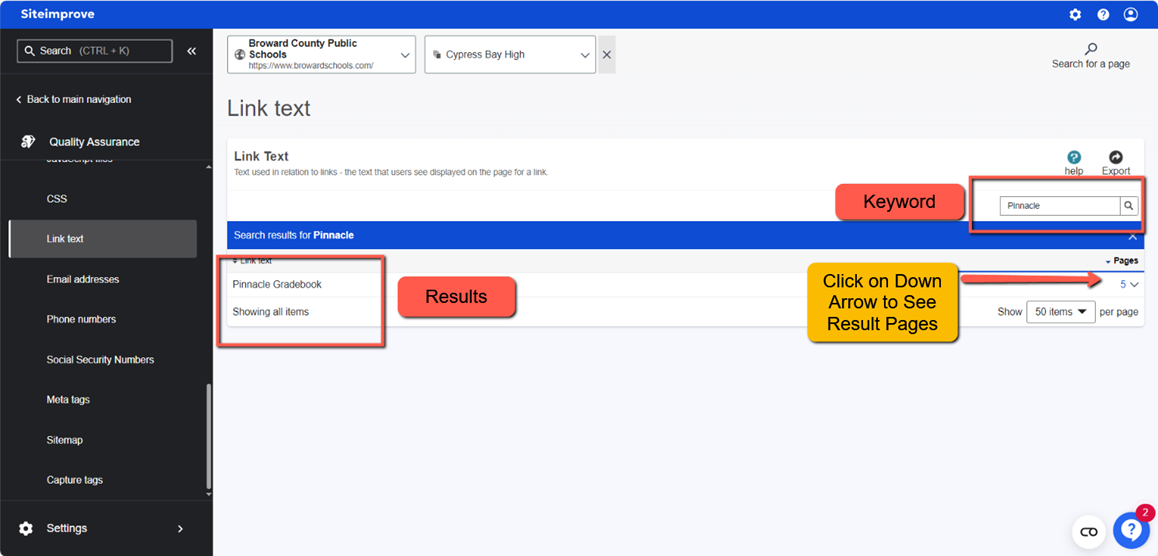
- Once the Down Arrow is Selected, the Pages with the Keywords will Appear on the Lower Panel.
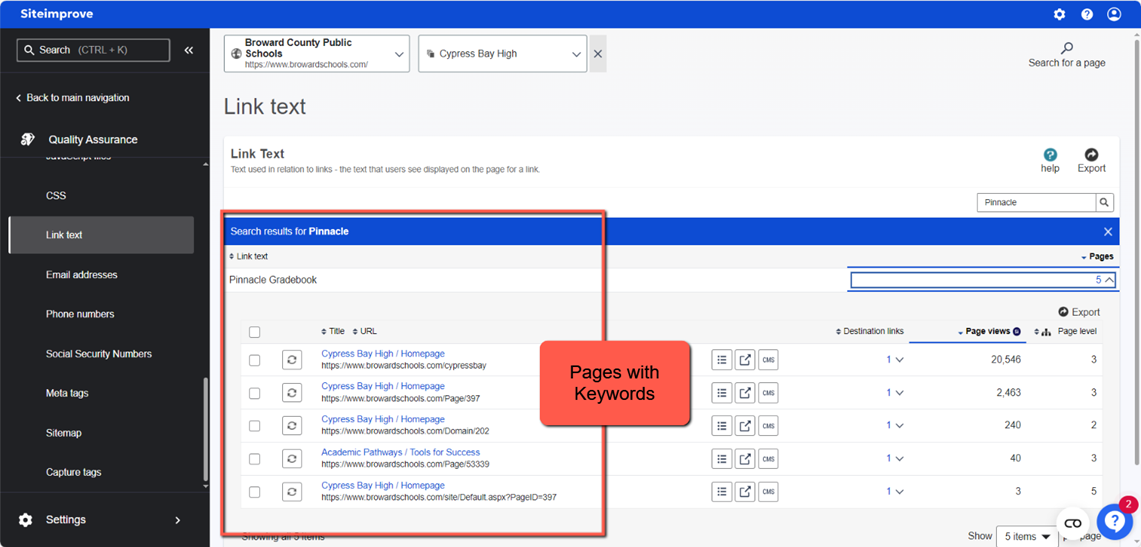
Step 4
Delete/Replace Content and Links to Legacy Systems
- Once a webpage containing Legacy System references has been identified
- Use the Legacy Systems Replacement Options Table to update the webpage using either Option 1 or Option 2 as appropriate.
Legacy Systems Replacement Options Table
Legacy System Name Purpose Option 1 Option 2 New System Webpage TERMS Student Information System used for scheduling, attendance, grade reporting, state reporting Delete the content and/or links to Terms Replace the content and/or links with Focus https://www.browardschools.com/focus BASIS Monitored student performance and interventions Delete the content and/or links to BASIS Replace the content and/or links with Focus https://www.browardschools.com/focus Virtual Counselor Used to view student schedules and grades Delete the content and/or links to Virtual Counselor Replace the content and/or links with Focus https://www.browardschools.com/focus PCG (EdPlan) Managed 504 Plans and Individual Education Plans (IEPs) for students with disabilities Delete the content and/or links to EdPlan Replace the content and/or links with Focus https://www.browardschools.com/focus Pinnacle Gradebook Collected student grades Delete the content and/or links to Pinnacle Replace the content and/or links with Focus https://www.browardschools.com/focus Beep Portal used for District approved online learning resources Delete the content and/or links to BEEP Replace the content and/or links with Clever https://sso.browardschools.com Naviance Focused on college/career readiness for middle and high school students Delete the content and/or links to Naviance Replace the content and/or links with Xello https://www.browardschools.com/xello
-
- Departments Only - Remove Legacy Systems
Departments Only - Remove Legacy Systems
-
Step 1
Identify BCPS Legacy Systems
The following eight software are Legacy Systems no longer used within Broward County Public Schools:
- TERMS
- BASIS
- Virtual Counselor
- PCG (EdPlan)
- Pinnacle Gradebook
- Beep
- Naviance
Step 2
Delete/Replace Content and Links to Legacy Systems
- Review your department website for the Legacy Systems keywords above
- Once a webpage containing Legacy System references has been identified
- Use the Legacy Systems Replacement Options Table to update the webpage using either Option 1 or Option 2 as appropriate.
Legacy Systems Replacement Options Table
Legacy System Name Purpose Option 1 Option 2 New System Webpage TERMS Student Information System used for scheduling, attendance, grade reporting, state reporting Delete the content and/or links to Terms Replace the content and/or links with Focus https://www.browardschools.com/focus BASIS Monitored student performance and interventions Delete the content and/or links to BASIS Replace the content and/or links with Focus https://www.browardschools.com/focus Virtual Counselor Used to view student schedules and grades Delete the content and/or links to Virtual Counselor Replace the content and/or links with Focus https://www.browardschools.com/focus PCG (EdPlan) Managed 504 Plans and Individual Education Plans (IEPs) for students with disabilities Delete the content and/or links to EdPlan Replace the content and/or links with Focus https://www.browardschools.com/focus Pinnacle Gradebook Collected student grades Delete the content and/or links to Pinnacle Replace the content and/or links with Focus https://www.browardschools.com/focus Beep Portal used for District approved online learning resources Delete the content and/or links to BEEP Replace the content and/or links with Clever https://sso.browardschools.com Naviance Focused on college/career readiness for middle and high school students Delete the content and/or links to Naviance Replace the content and/or links with Xello https://www.browardschools.com/xello
-
- Schools Only - Remove Booster Guidelines
Schools Only - Remove Booster Guidelines
-
Follow the instructions below to remove the Booster Club Guidelines from the Athletics and Clubs webpage.
-
- Sign In to Schoolwires
- Access the Site Manager from User Options
- Choose User Option, Site Manager
Athletics Page
-
- Choose Activities under Site & Channels
- Select the Athletics
- Select the gray pencil l to edit app
- On the left panel, locate your school's Athletics Quick Links
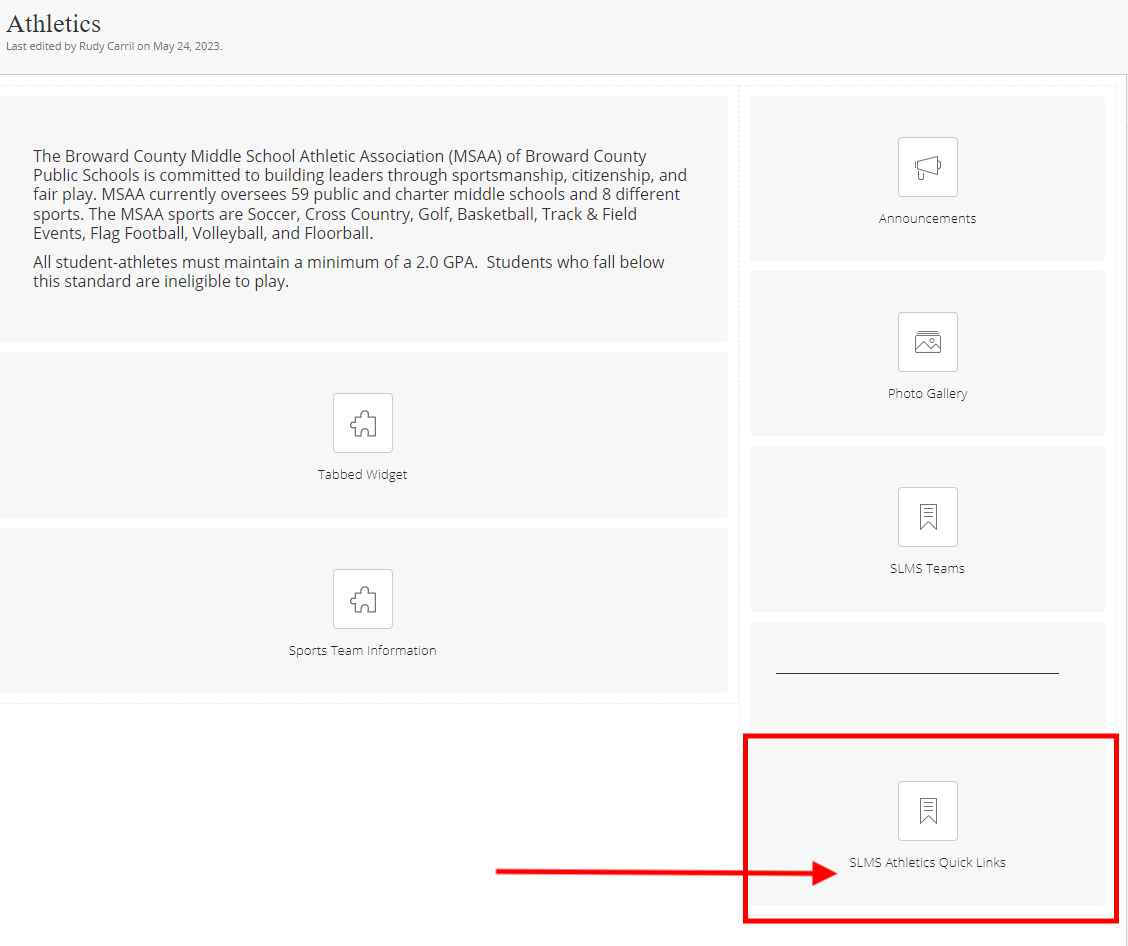
- Select the Athletics QuickLink and click the gray pencil to edit.
- Find Booster Club Guidelines and click DELETE
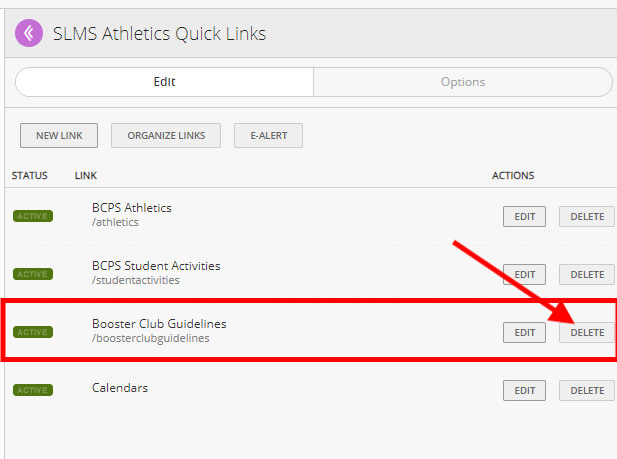
- Select Yes to DELETE
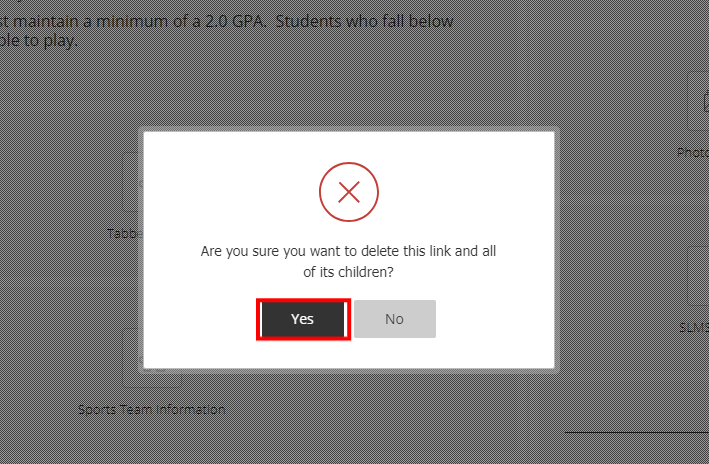
Clubs Page
- Choose Activities under Site & Channels
- Select the Clubs
- On the left panel, locate your school's Clubs Quick Links
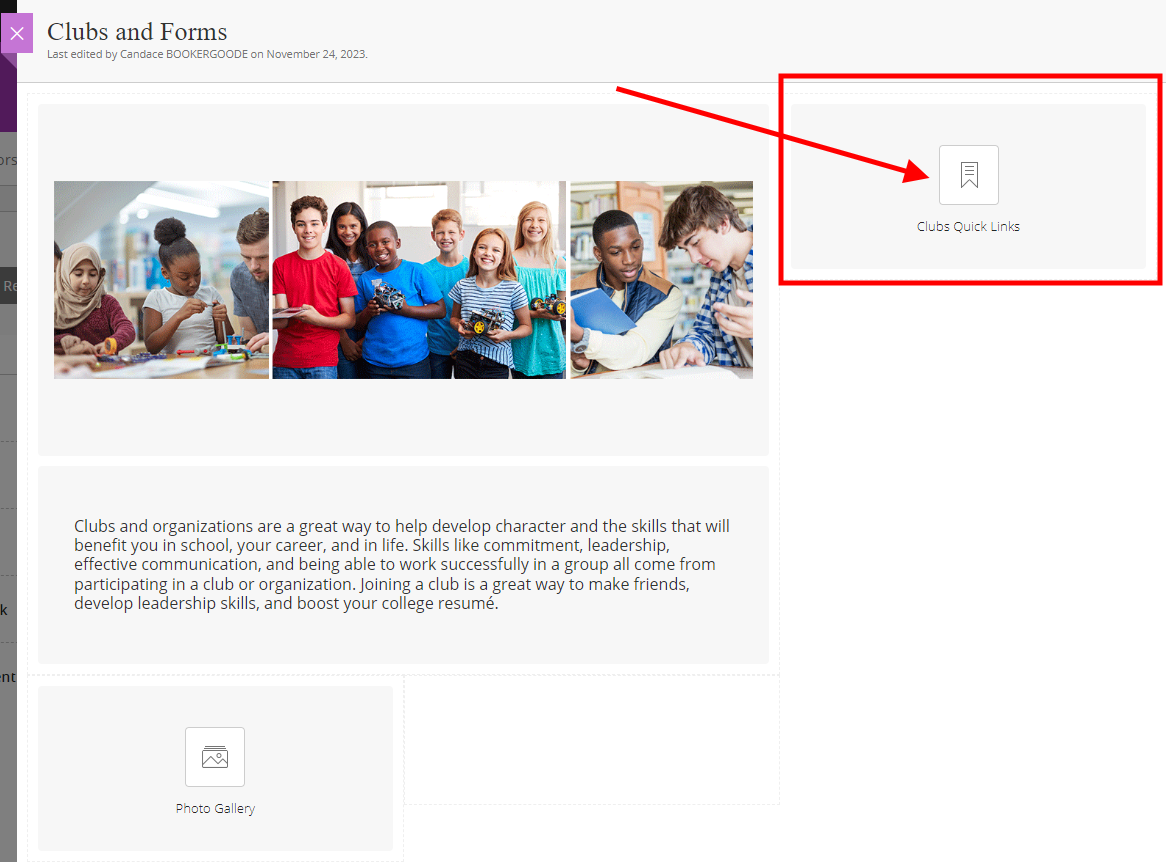
- Select the gray pencil l to edit app
- Select the Clubs Quick Links and click the gray pencil to edit.
- Find Booster Club Guidelines and click DELETE
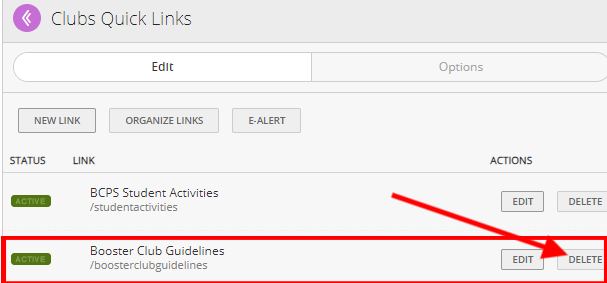
- Select Yes to DELETE
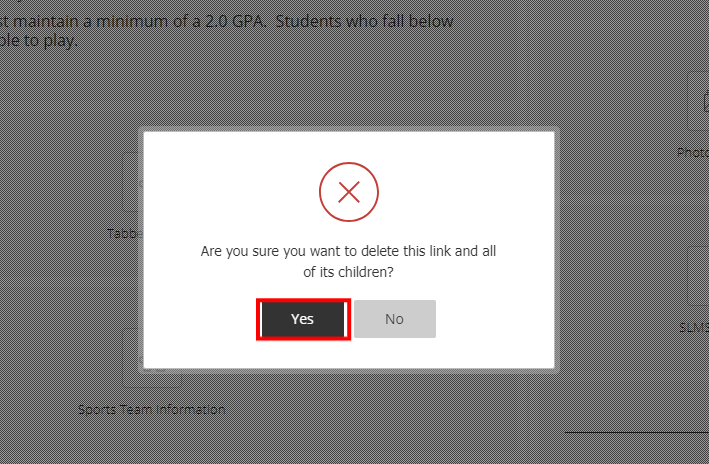
-
-
- Schools Only - Deactivating the Back to School page
Schools Only - Deactivating the Back to School page
-
Follow the instructions below to deactivate the Back to School page.
- Sign In to Schoolwires
- Choose User Option, Site Manager
- Select the Students & Parents under the Site & Channels list on the left side of the screen.
- Select the Back to School section
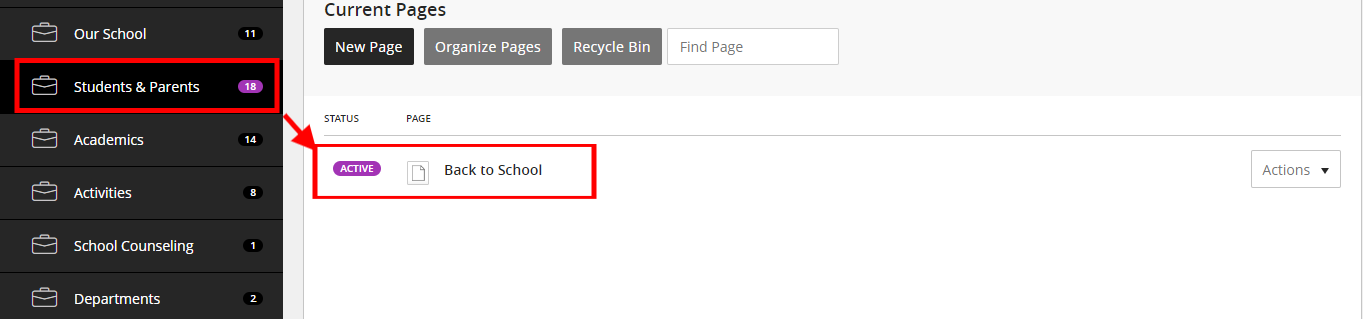
- Click the Active button to Deactivate the Back to School page.
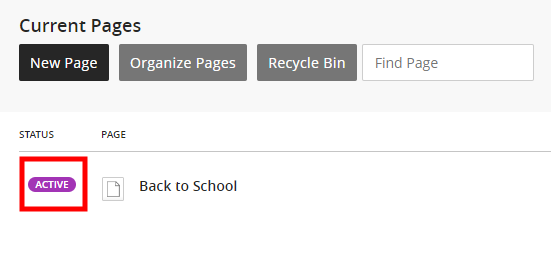
- Click Actions, for Back to School, and then Page Options.
- Check the box to Hide this page from the website navigation, and click Save.
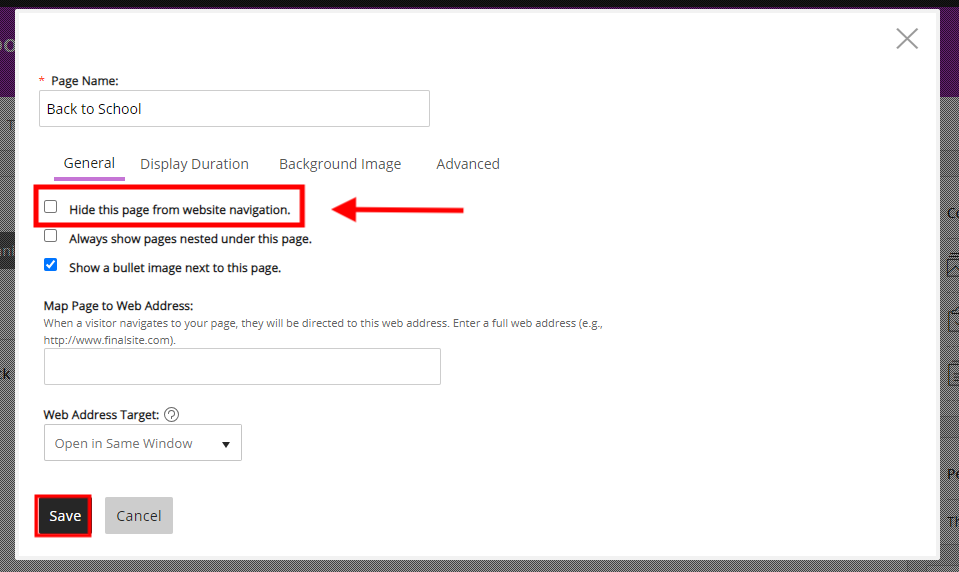
- Go back to Site Workspace, then select Back to School Option to hide the section from the navigation
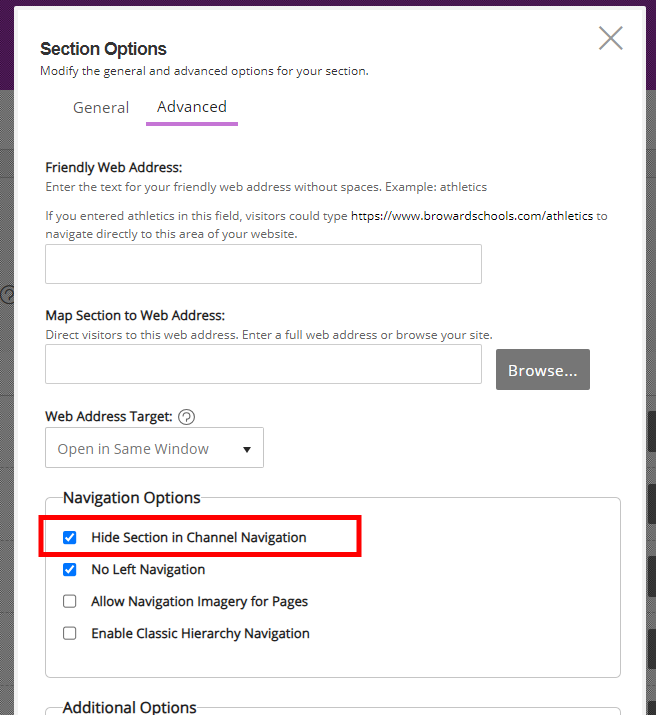
- Go to Site Workspace to SORT the sections
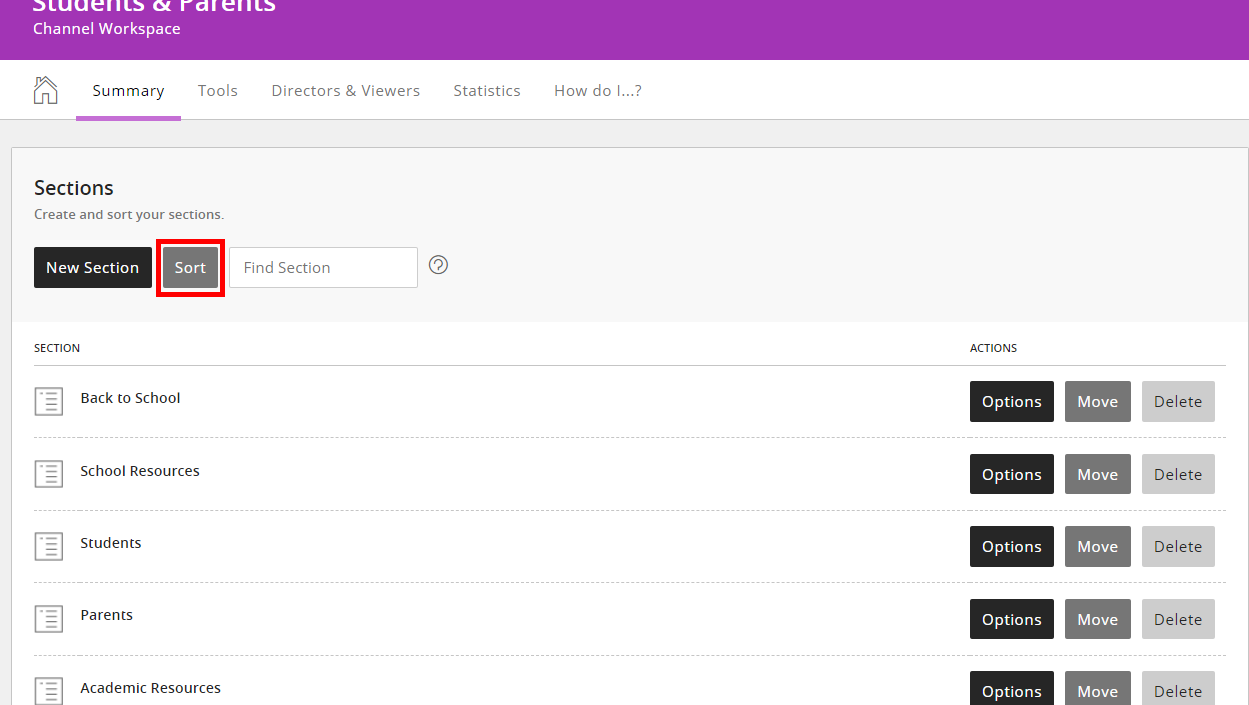
- To Sort move the Back to School page down below School Resources, then Save.
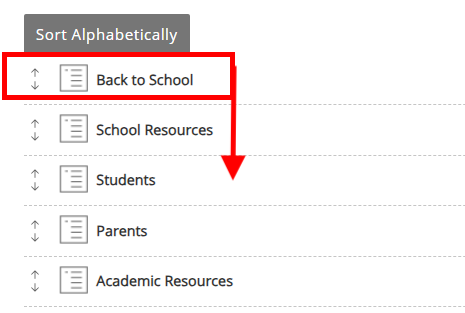
Refresh the page to review your work and verify that Back to School is no longer in the drop-down under Student & Parents.
If you have questions or need assistance, contact the IT Service Desk at 754-321-0411.
-
- All WCM's - Updates Completion Form
All WCM's - Updates Completion Form
-