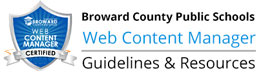How To...
Page Navigation
-
Updates for Schools
- Calendar Request Form to Import Meetings/Events
- Add Direct Talk and Text Links
- Add a Page to a Section - Financial Reports Example
- Add Homepage Banner
- Buzzworthy | Homepage Graphics
- Buzzworthy | Template Resources | Files & Folders
- Update Homepage Banner
- School Logo Update
- Update Cafeteria and or Site Shortcut Document Link
- Add A Page Anchor/Bookmark
- Add A Shared App to Your Page
- Add a Site Shortcut App Link
- Add a Submit Button to a Minibase App
- Add an app to a page
- Add Canonical URL
- Changing Link Colors
- Headers
- How to embed Facebook to Homepage
- How to Use Apps
- Removal of Old Content
- Remove Staff Directory Filter (Departments Only)
- Request a Friendly URL
- Reviewing Survey/Form Results
- Search my website for a topic, word, or phrase.
- Share A Survey/Form
- Single Sign-On Quick Reference
- Update Contact Information
Sharing Your Survey
-
Have you created a great survey that you'd like to share? It's very simple. Here's how...

Sharing the Survey
- Access your survey under Tools, Forms & Surveys
- Choose click the down arrow next to More
- Choose Export Form/Survey
- Save the zip file to your computer (do not change the file name)
- Share the file via SharePoint or OneDrive or
- Share via Outlook - if shared via this method you must change the file extension prior to uploading to emailing it
Receiving the Survey
- Locate the file to download
- File shared via SharePoint or OneDrive
- Navigate to your site
- Choose the site name folder
- Click the Forms & Surveys option on the Tools tab
- Click the Import Form/Survey button
- Locate the file to import
- Review your new survey and make changes as needed
- File shared via Outlook
- Download the file to your desired location (e.g. desktop or downloads folder)
- Rename the file back to the .zip extention
- Navigate to your site
- Choose the site name folder
- Click the Forms & Surveys option on the Tools tab
- Click the Import Form/Survey button
- Locate the file to import
- Review your new survey and make changes as needed
Important Things To Note
∙ It's recommended that you create all surveys at the top folder of your location. This makes it easier to locate your surveys.
∙ Don't change the name of the .zip file when you are downloading it from Schoolwires
∙ Make sure to review the survey after you import it to make sure all text references are for your location/school
∙ Results are for the location/school where the survey resides only