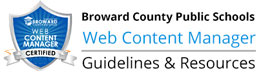How To...
Page Navigation
-
Updates for Schools
- Calendar Request Form to Import Meetings/Events
- Add Direct Talk and Text Links
- Add a Page to a Section - Financial Reports Example
- Add Homepage Banner
- Buzzworthy | Homepage Graphics
- Buzzworthy | Template Resources | Files & Folders
- Update Homepage Banner
- School Logo Update
- Update Cafeteria and or Site Shortcut Document Link
- Add A Page Anchor/Bookmark
- Add A Shared App to Your Page
- Add a Site Shortcut App Link
- Add a Submit Button to a Minibase App
- Add an app to a page
- Add Canonical URL
- Changing Link Colors
- Headers
- How to embed Facebook to Homepage
- How to Use Apps
- Removal of Old Content
- Remove Staff Directory Filter (Departments Only)
- Request a Friendly URL
- Reviewing Survey/Form Results
- Search my website for a topic, word, or phrase.
- Share A Survey/Form
- Single Sign-On Quick Reference
- Update Contact Information
How to Change Link Color (Snapshot Template)
-
- Log in to Schoolwires
- Click User Options to Access Site Manager
- On the upper right-hand side, click on "Settings".
- Click on "Advanced".
- You will see your template. Click "change".
- This will take you to your websites’ “Template Configuration” page.
- On the Template Configuration page, you will see the "Template Options" on your left hand side.
- In the Template Options, find "Template Colors" and click on it.
- Once you click on the "Template Colors", you will see on the left hand side a multitude of different link color options.
- Change the Secondary Accent Color and Link Color to #002EAD. To change the color click on the color box or type the link color.
- Verify that the breadcrumb text color and the breadcrumb background color are ADA Compliant by visiting, https://webaim.org/resources/contrastchecker.
- Once you type the new color code click "Save & Preview" on the top left hand side.
- View your changes.
- Once you view your changes, click on the "Publish & Exit" on the top right hand side.
How to Change Link Color (Euphoria Template)
-
- Log in to Schoolwires.
- Click User Options to Access Site Manager.
- Click Edit Page.
- On the upper right-hand side, click on settings.
- Click on "Advanced".
- You will see your template. Click "change".
- This will take you to your websites’ “Template Configuration” page.
- On the Template Configuration page, you will see the "Template Options" on your left hand side.
- Scroll down and select “Homepage Content Colors". You will see on the left hand side a multitude of different color options.
- Once you are on the "on Homepage Content", you will see on the left hand side a multitude of different color options.
- You will need to add the new link color #002EAD in these different areas. You will need to change the Upper Content Link Text Color (for region B), Lower Column On Link Text Color (for region C), Lower Column Two Link Text Color (for region D), Lower Column Three Link Text Color (for region E), and Link Color.
- Scroll down and select “Subpage Content Colors”. Under Column One link Color and Column Two Link Color type the color code #002EAD.
- Verify that the breadcrumb text color and the breadcrumb background color are ADA Compliant by visiting, https://webaim.org/resources/contrastchecker.
- Once you type the new color code click "Save & Preview" on the top left hand side.
- View your changes.
- Once you view your changes, click on the "Publish & Exit" on the top right hand side.
How to Change Link Color (Buzzworthy Template)
-
- Log in to Schoolwires.
- Click User Options to Access Site Manager.
- Click Edit Page.
- On the upper right-hand side, click on settings.
- Click on "Advanced".
- You will see your template. Click "change".
- This will take you to your websites’ “Template Configuration” page.
- On the Template Configuration page, you will see the "Template Options" on your left hand side.
- Scroll down and select “Global Template Colors". You will see on the left hand side a multitude of different color options.
- Once you are on the "on "Global Template Colors ", you will see on the left hand side a multitude of different color options.
- You will need to add the new link color #002EAD in these different areas. You will need to change the Link Color (region D, E, F, and subpages), Primary Editor Style Link Color, and Secondary Style Link Color.
- Scroll down and select “Homepage Content Colors”. Under Region B Link Color and Region C link Color type the color code #002EAD.
- Verify that the breadcrumb text color and the breadcrumb background color are ADA Compliant by visiting, https://webaim.org/resources/contrastchecker.
- Once you type the new color code click "Save & Preview" on the top left hand side.
- View your changes.
- Once you view your changes, click on the "Publish & Exit" on the top right hand side.
If you have any questions, please contact the IT Service Desk at 754-321-0411 or email itservicedesk@browardschools.com.