- BCPS Website Resources and Support
- Accessibility Checkers (DOC, XCEL, & PDF)
Accessibility
Page Navigation
- Accessibility
- Accessibility Best Practices
- Siteimprove Dashboard Guide and Training
- Accessibility Checkers (DOC, XCEL, & PDF)
- Site Improve Dashboard Reports Informational Training
- Compliant Color Box Styles
- Access to Adobe Reader
- WCAG Quick Reference Guide
- Screen Reader Demo for Digital Accessibility
Document Accessibility Checker
-
Use the following instructions to check your document to verify that it meets the WCAG AA level 2.1 accessibility requirements.
MS Word and Excel
- Click File, Info
- Select the Check for Issues button. ...
- In the Check for Issues drop-down menu, select Check Accessibility.
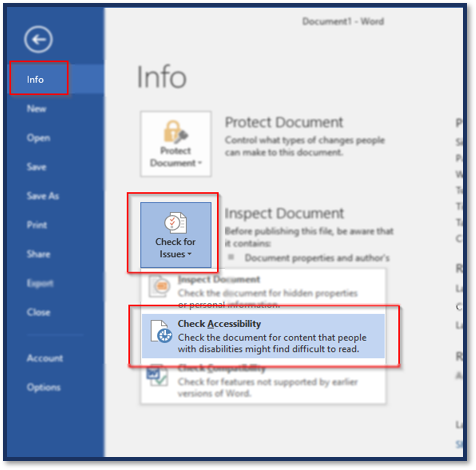
- The Accessibility Checker task pane appears next to your content and shows the inspection results.
- To see information on why and how to fix an issue, under Inspection Results, select an issue.
- Make the necessary changes.
- Select File> Save As to save the document as a PDF File.
NOTE: Adobe Reader has built accessibility features that align with the document you created in Microsoft Word and saved as an Adobe PDF File.
Adobe Acrobat Accessibility Checker
-
Use the following instructions to check your PDF document to verify that it meets the WCAG AA level 2.1 accessibility requirements.
Adobe Acrobat has a built-in accessibility checker to check your documents.
Once your document is opened in Adobe Acrobat.
Select Tools from the top menu, below the document options menu. Scroll until you find the Accessibility checker.
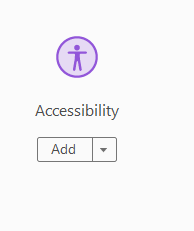
You can also select add and the accessibility option will appear on your tools menu on the right side of the page when the tools option is selected.
Click on the Accessibility Checker Icon and a window will open on the right side of the page.
Select Accessibility Check.
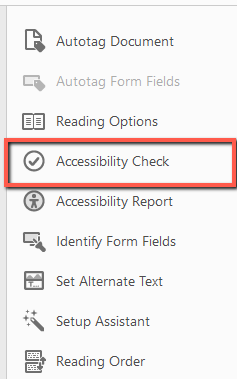
A new window "Accessibility Checker Options" will open. Select the start checking option on the bottom right.
Once the check is complete, a window will open to the left of the document called the Accessibility Checker. This will display all the errors found.
To correct the errors, you will need to open and correct the errors in Microsoft Word. The file will need to be re-saved as an Adobe PDF File.

